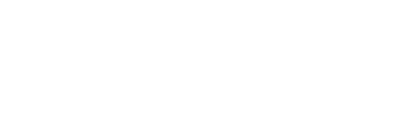タブレット学習のスマイルゼミに申し込んで、数日。
12/20日までの申し込み限定のクリスマスパッケージで届きました!
渡す前に初期設定を済ませたので開封の儀をお伝えします!

もくじ
子供ひとりでタブレット学習ができるスマイルゼミの幼児コース

タブレット学習のスマイルゼミ。
もともとタブレット学習に興味があって、小学生になったら始めようと思っていました。
そこに、2018年の12月から幼児コースが開講するというニュースが!
小躍りしながら資料請求しました…!
息子がひらがなに興味を持ちだして、家庭での教え方に悩んでいたので本当にいいタイミングでした。
体験会でもいい反応だったので、夫と話し合い、息子と話し合い、受講することに決めました。

スマイルゼミの子供用タブレットが届いた!
12月20日までの申し込みのクリスマスパッケージで届きました。


クリスマスらしい可愛いデザインです。
息子、喜ぶだろうな〜!

開けるとばーんとスタートガイドやチラシなど。

渡す前に初期設定を済ませておく理由
実は、スマイルゼミが届いてすぐ子供たちに見つからない場所に隠したんですよ。
それはもちろんクリスマスに子供と一緒に開ける楽しみを味わうため。
しかし、気がつきました。
タブレット端末は使う前に初期設定が必要だということを。
届いたままの状態ではどんなことが起こるかというと…








きついです。
初期設定をしておくとこうです。




どうですか。
幼児コースの場合には子供に渡す前に初期設定を済ませておくことがとても重要だということが伝わったかと思います。

タブレットを子供に渡す前に初期設定を済ませておこう!
ということで開封の儀をすすめていきます。

スタートアップガイドやチラシをどけるとダンボールみっちりのタブレットケースが!

ケースの下にはさらに内箱がありました。
この中にタブレットが入っているんでしょう…!

内箱はずっしりと重く、スマイルゼミ専用の大きなタブレットが入っていることが伝わってきます。

でかい〜〜!!子供が適正な距離で目を話して学習できる大きな画面です!
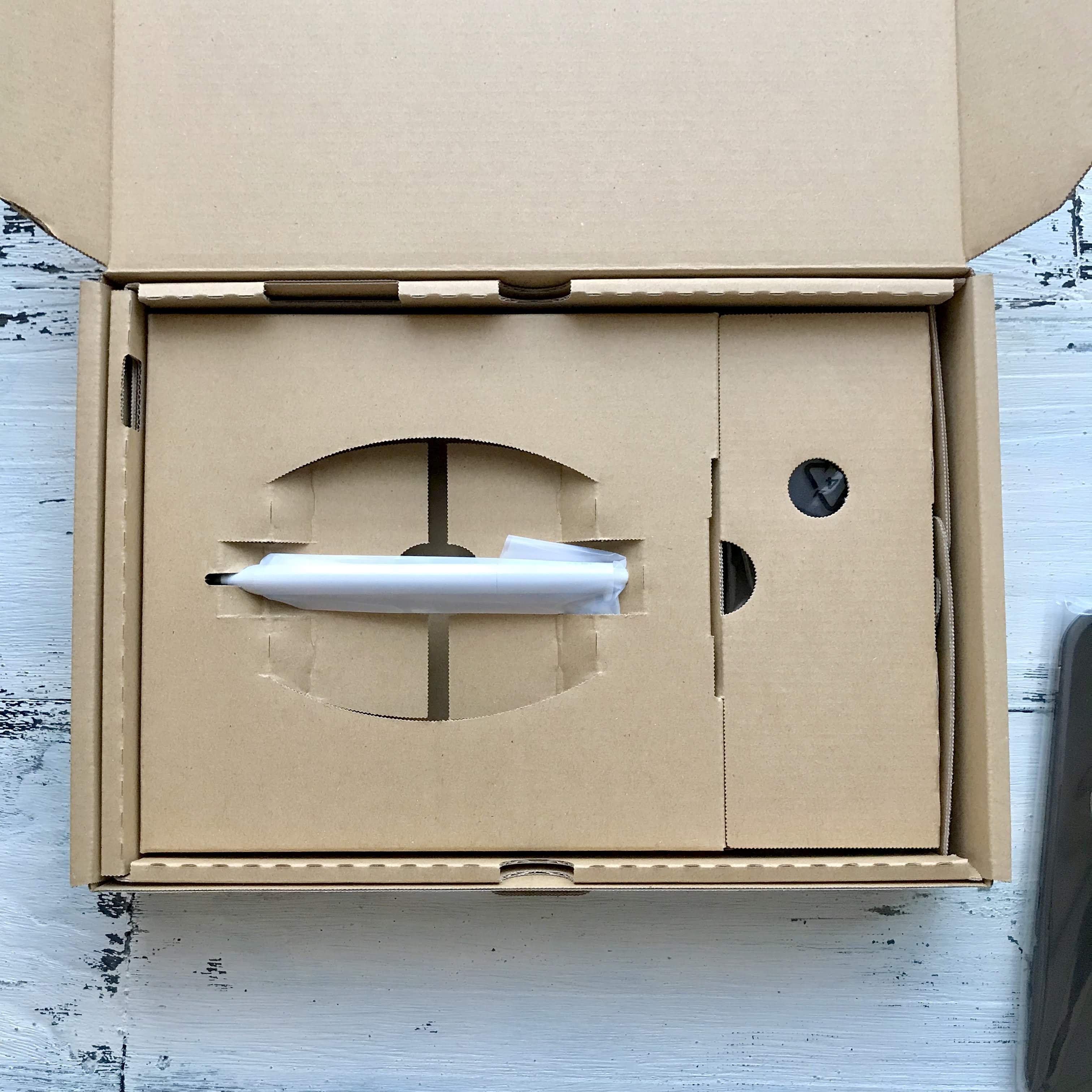
タブレットを取り出すと握りやすさにこだわった三角ボディのデジタイザーペンが鎮座していました。
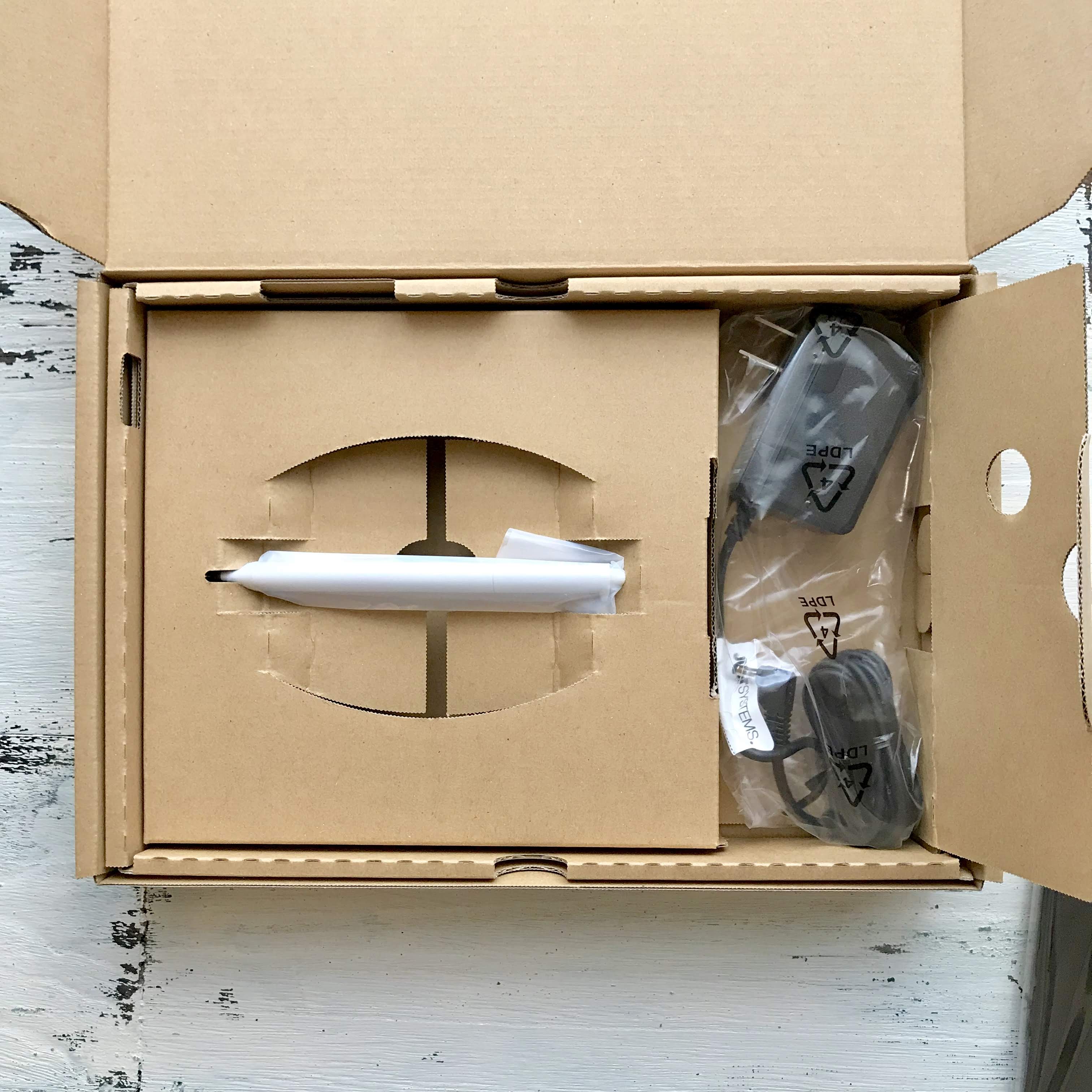
デジタイザーペンの横には充電用ケーブルが。
このケーブル、嬉しい工夫が施されています。

ケーブルにSMILE ZEMIってシールが…!
これは本当にありがたい工夫です。
我が家は充電ケーブルの類が色々あってごっちゃごちゃなのですが、印があれば何のケーブルかすぐわかります。

いよいよ初期設定に入ります!

タブレット周辺機器はシンプルにこれだけです。

まずは充電ケーブルを刺して通電確認。

ちゃんと充電用ライトが光りました。
この角のボタンを長押ししてスイッチを入れます。


画面が点灯しました。
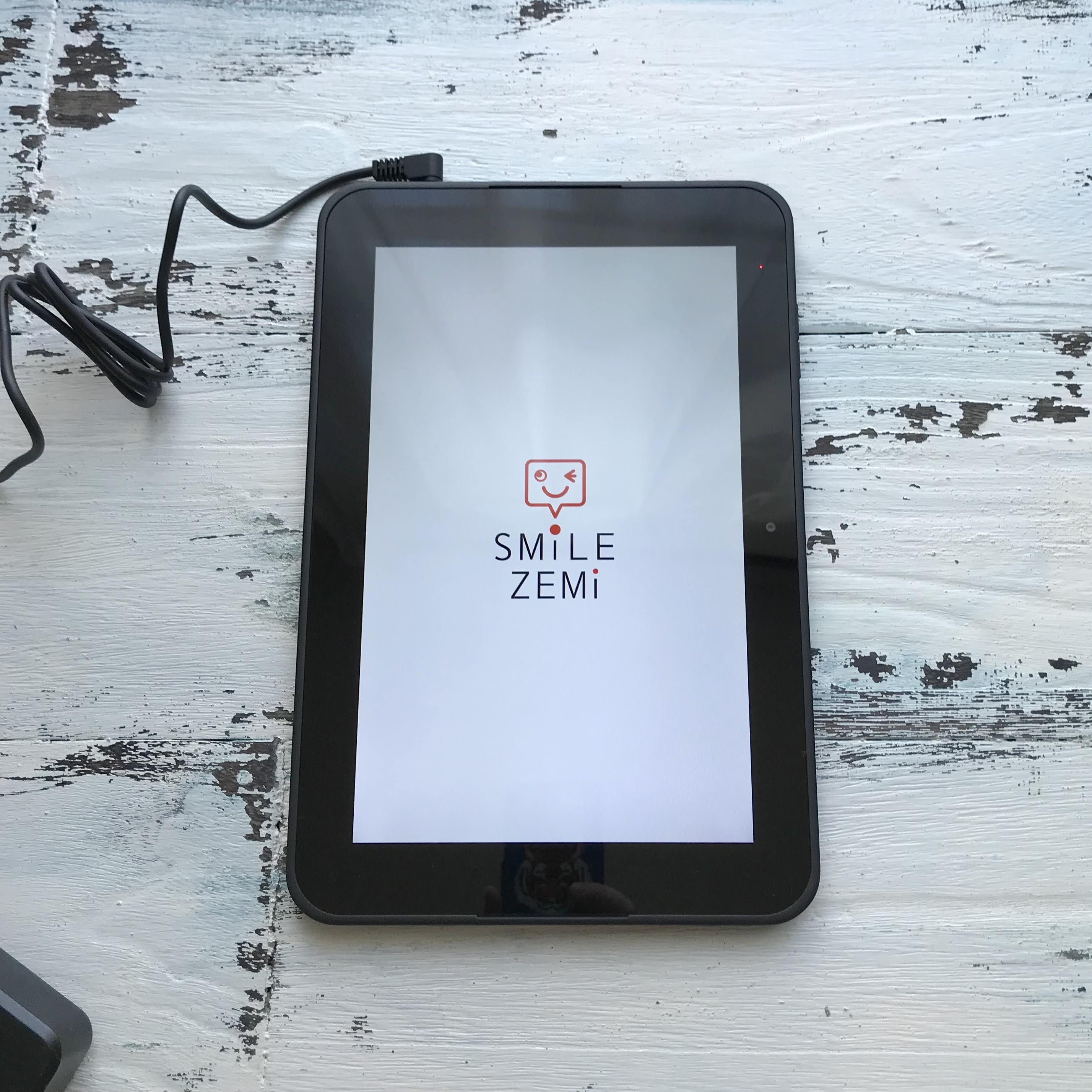
スマイルゼミ〜〜〜!!
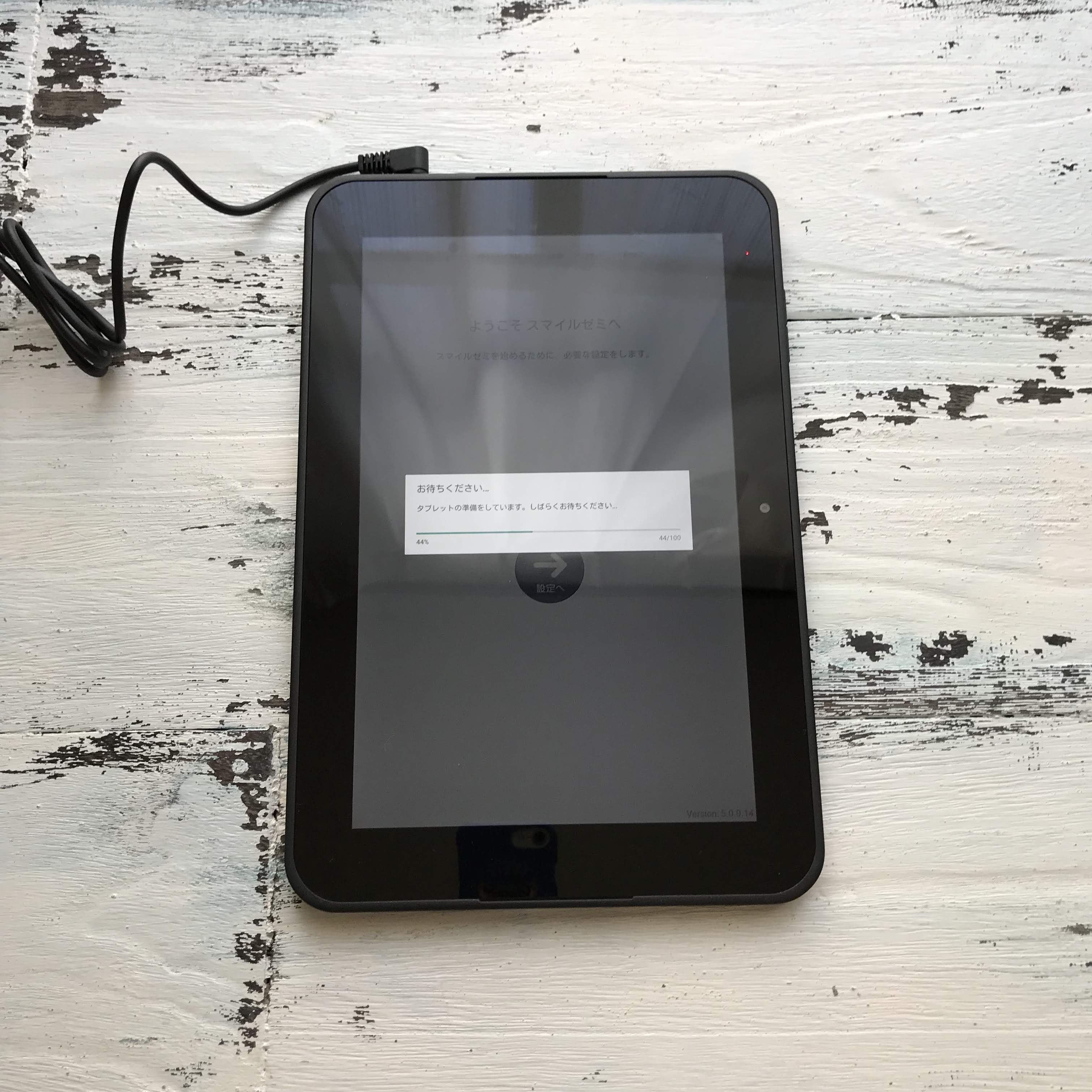
タブレットの設定準備が始まったので少し待ちます。
息子の前でこれをやったら100回くらい「まだ?まだ?まだ?」と聞かれていたと思います。
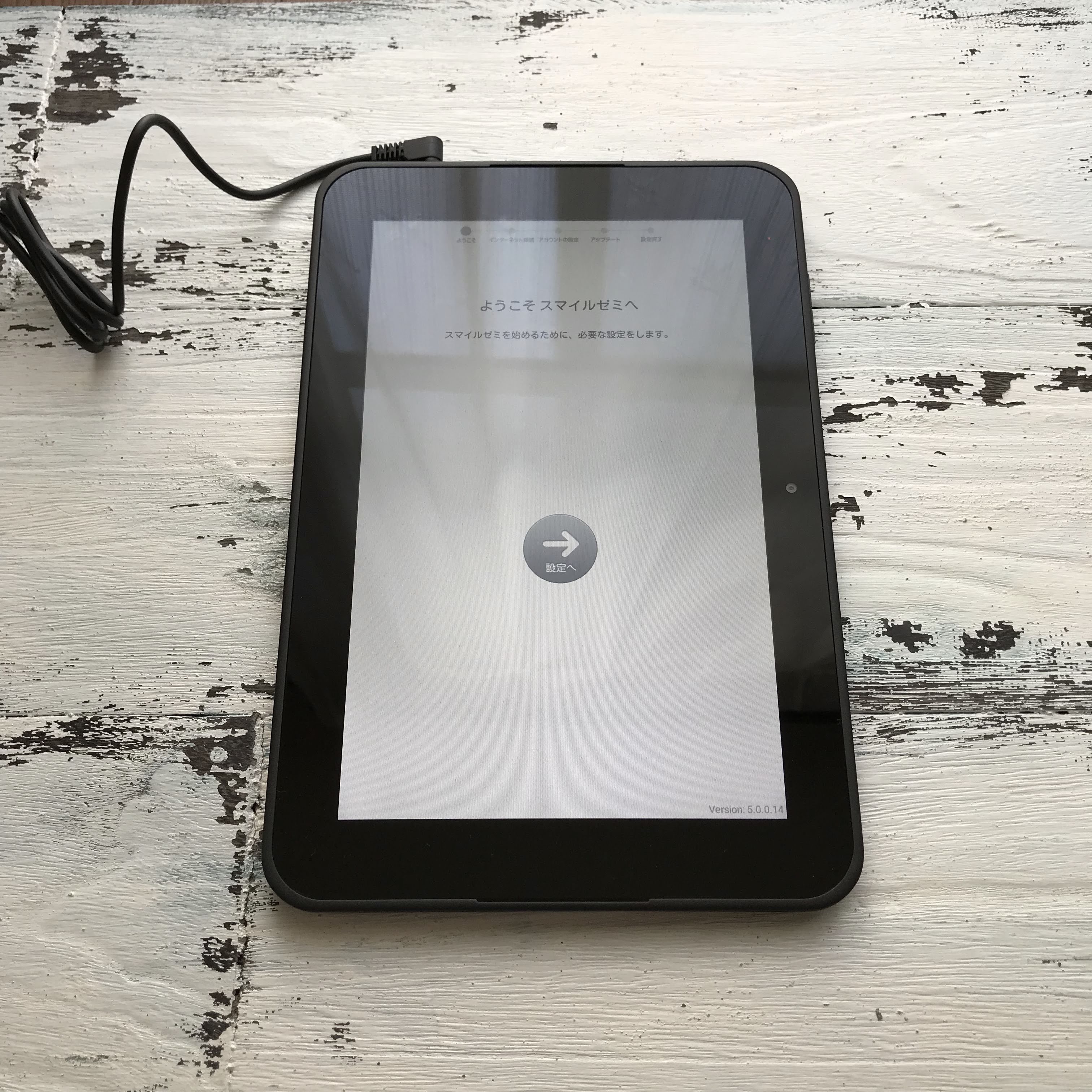
スマイルゼミのニコニコパッケージとは裏腹なクールな設定画面がスタートしました。
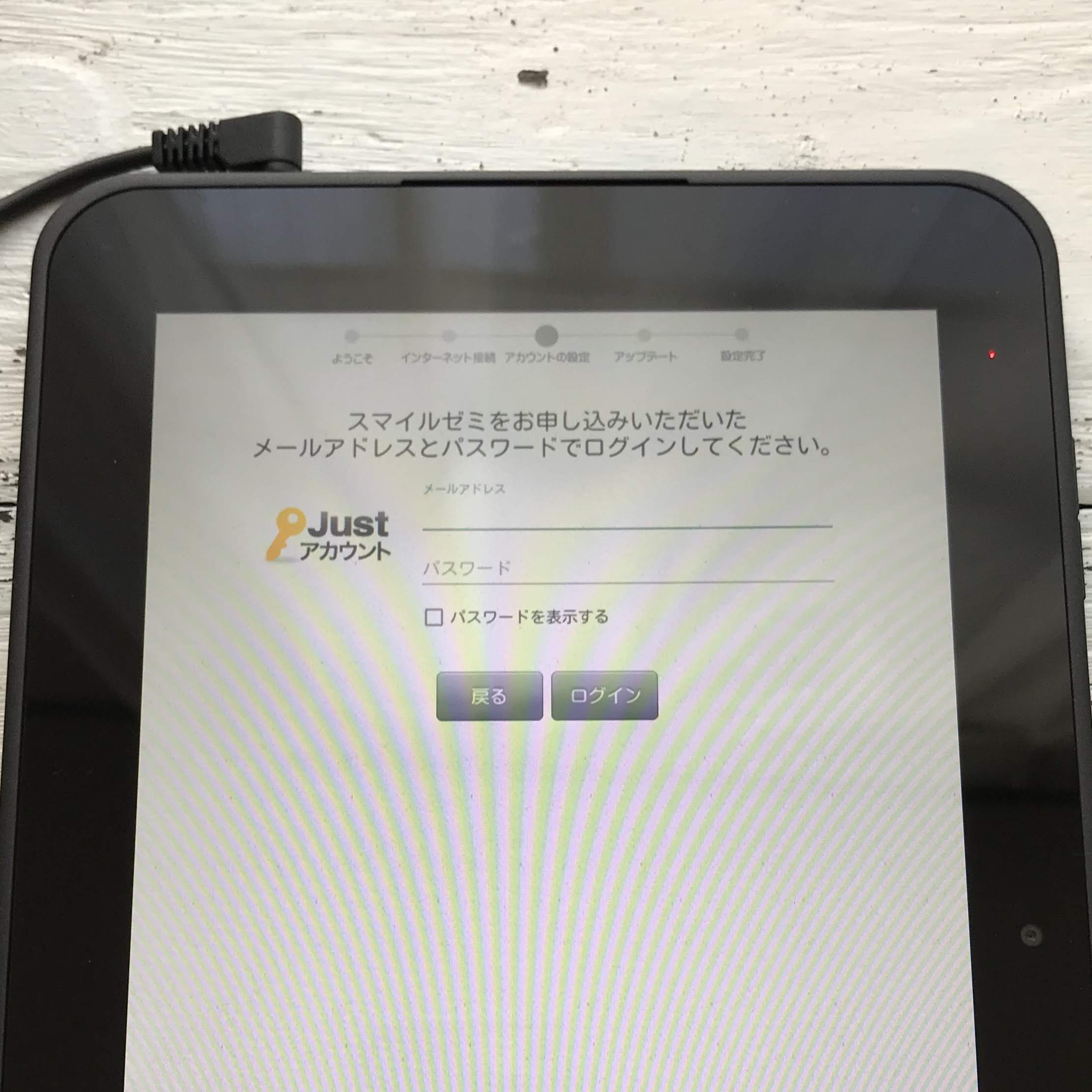
スマイルゼミに受講申し込みをしたときのメールアドレスとパスワードでログインします。
このあと、受講申し込みをした子供の名前が出てきます。
我が家では息子だけですが、兄弟も同時に申し込んだ場合は、全員の名前が出てくるようです。

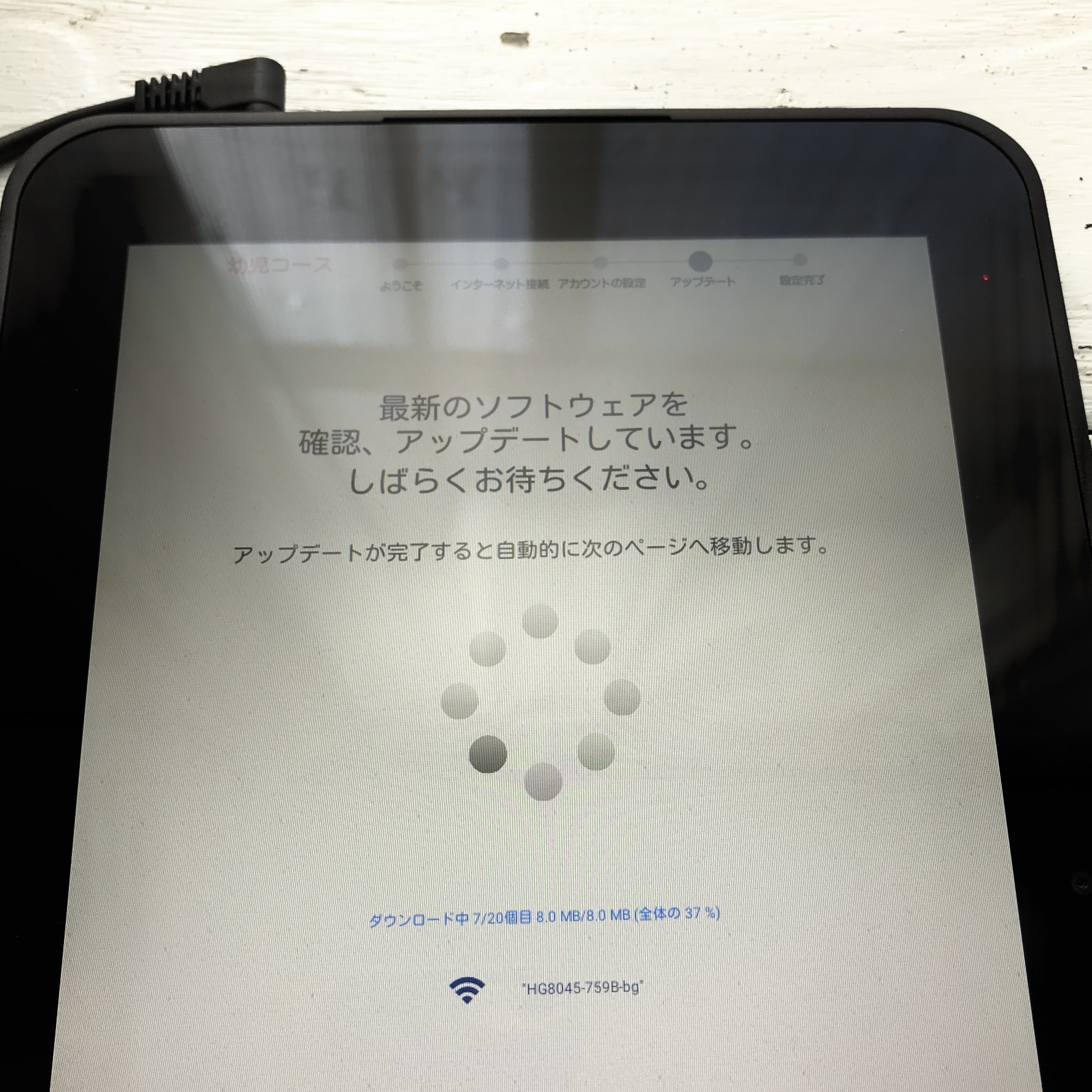
子供の名前を選択して、専用タブレット化に許可を出したらアップデートが始まります。
このアップデートにちょっと時間がかかりました。
息子の前でこの作業をしていたら「まだ?ぜんぜんおわらない!」と80回くらい言われたと思います。
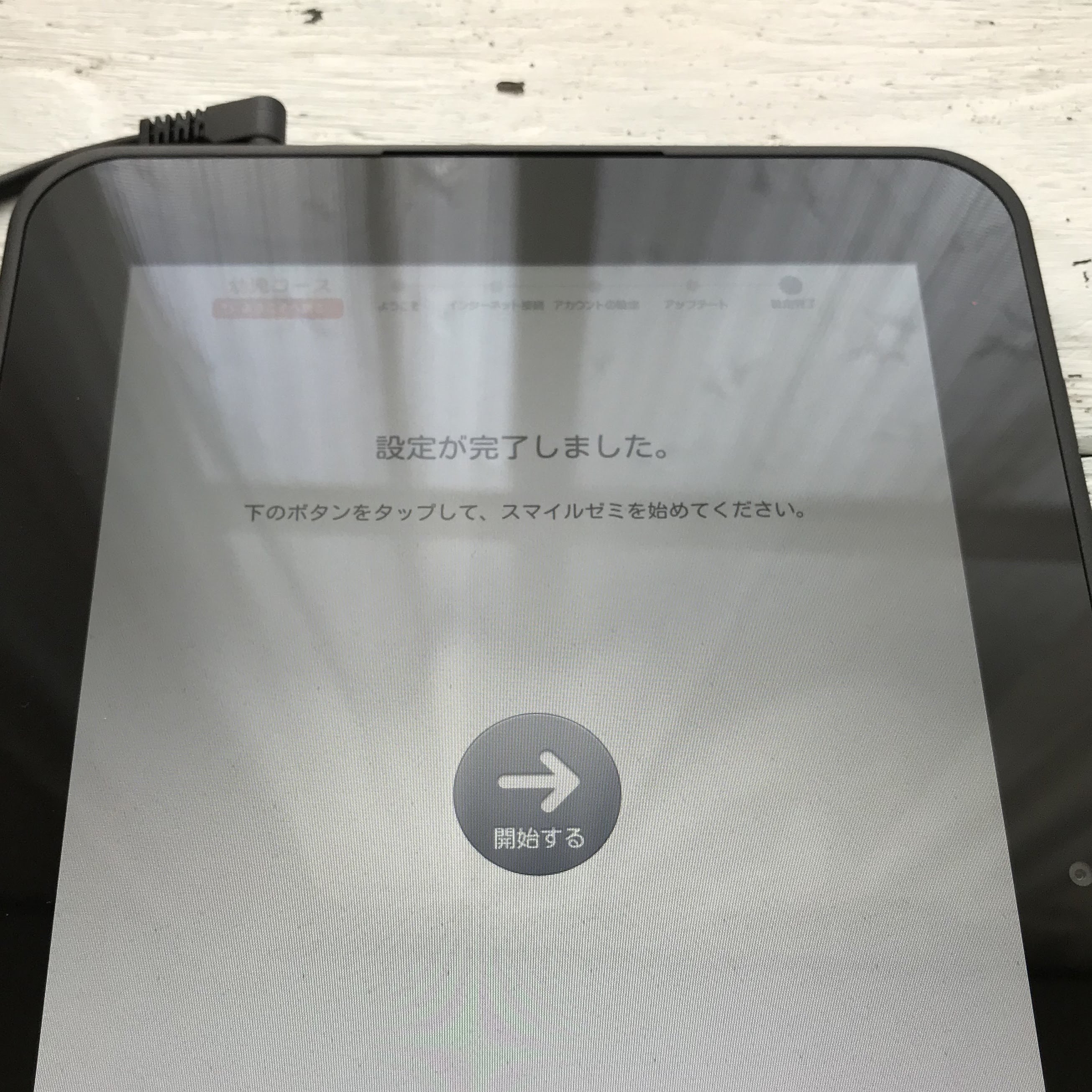
しばらく待ったあと、設定が完了して開始ボタンが現れました。
開始ボタンをタップしてみると…。
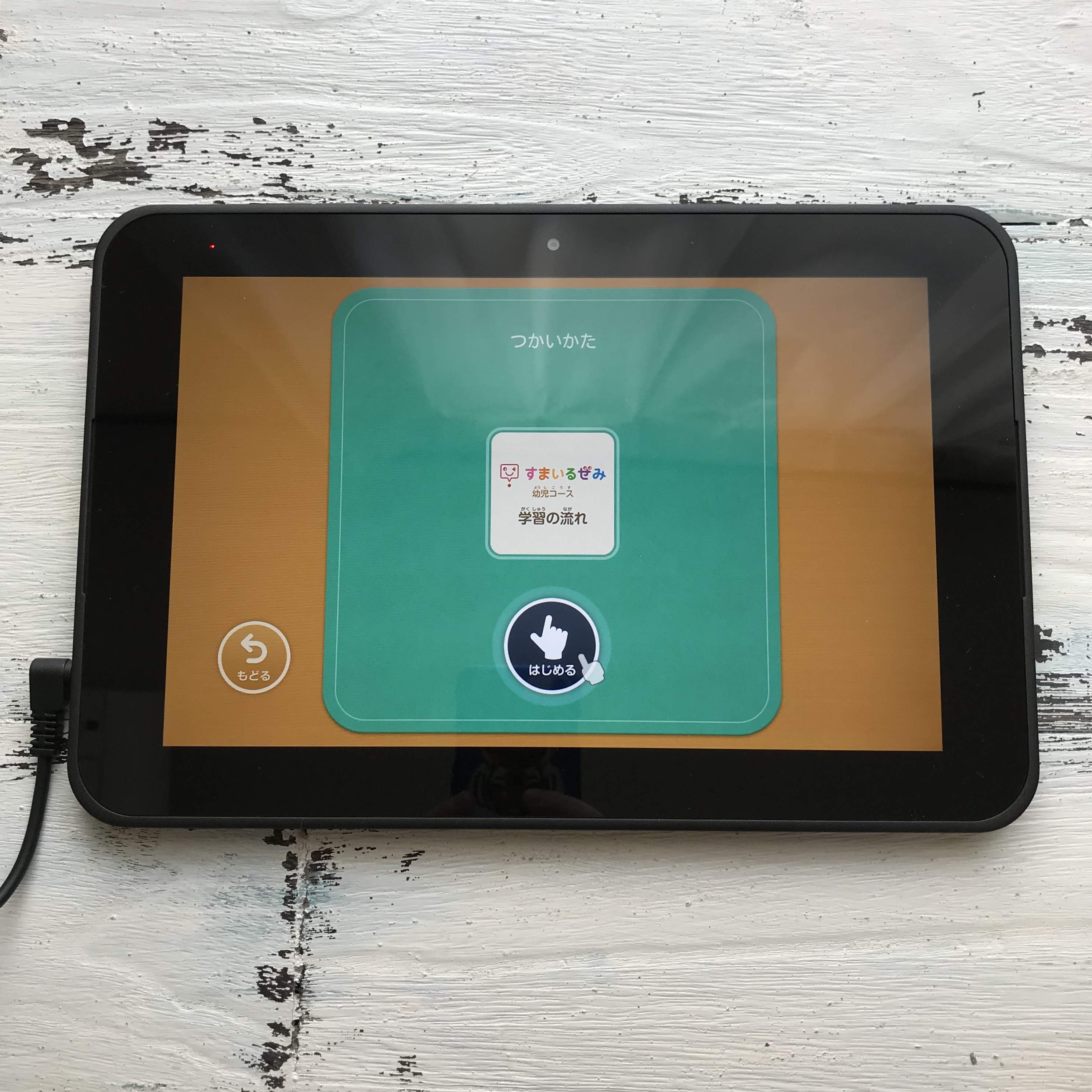
やっと子供向けっぽい画面になりました〜!
電源を入れてからここまでで、入力作業、アップデートなどで10分くらいでした。
アップデート作業などはネット環境によって時間はかかる時間は変わってくるかと思います。

タブレットを子供に渡した時の反応がたのしみ!
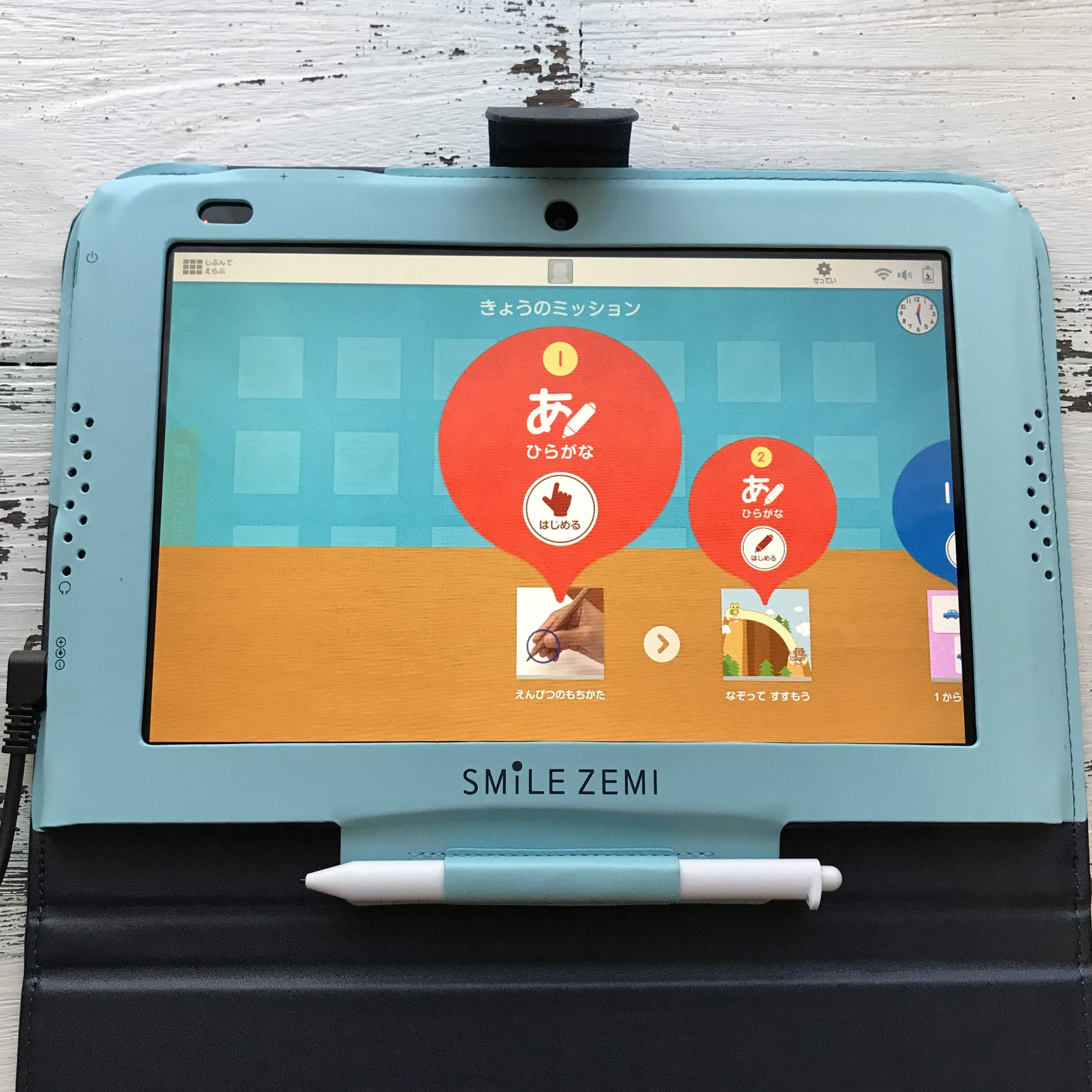
ケースに入れて、もう一度パッケージにしまい直して、宅配便のフダがあった部分に
「むすこくんへ おべんきょうたのしんでね さんたさんより」
というあざといメッセージを書いた紙を貼って終了です。
専用タブレットは子供に渡す前に設定を済ませておくのが吉。

大人が1人でやれば10分で済む初期設定。
息子と一緒にやったら「まだ?」「みせて!」「息子くんがやる!」「かして!」と隣でごちゃごちゃずっと言われていたと思います。
プレゼントの箱を開けてすぐ使えるように、幼児コース…とくに年中コースの場合は事前に初期設定を行っておくことをおすすめしたいなと思います。